Faculty Blackboard Grade Center Guidance
I. Overview
The Grade Center is a powerful tool, designed to help students and faculty effectively monitor academic performance. For students, it provides real-time access to grades, helping them understand how different assignments contribute to their overall course grade, identify areas needing improvement, and set and track academic goals. Instructors benefit from the ability to manage grades efficiently, offer timely feedback, and analyze student performance to tailor support as needed.
Research highlights the value of the Grade Center in enhancing learning. Studies show that regular grade feedback is linked to higher academic achievement, with self-regulation and consistent progress monitoring being key factors in student success. Overall, the Grade Center empowers students to take control of their learning while giving instructors the tools to support and improve student outcomes.
II. Best Practices for Using the Grade Center
Ensuring Grade Center Accuracy
- The Grade Center should accurately reflect the assessments listed in the course syllabus.
- All points, percentages, and assessment titles must align exactly with the language and calculations presented in the "What’s Getting Graded" section of the syllabus.
- Consistency between the syllabus and the Grade Center is essential to avoid confusion and ensure that students have a clear understanding of how their performance is being evaluated.
- Grades must be entered regularly as assignments are completed and assessed. This ongoing input keeps students informed about their current standing in the course, allowing them to seek support to ensure progress and use the feedback to improve future assignment submissions.
- Zeros should be promptly entered for any missed assignments. This practice ensures that the Grade Center accurately reflects each student’s performance, including areas where they may be falling behind, and prevents any false sense of achievement or standing in the course.
By maintaining an accurate and up-to-date Grade Center, both students and faculty can rely on it as a trustworthy tool for tracking academic progress.
The Importance of Accurate and Consistent Grading
Accuracy
An accurate and up-to-date Grade Center is critical for students to make informed decisions about their academic progress. Clear and current grades reduce confusion, allowing students to see where they excel and where improvement is needed. This insight helps students take proactive steps to enhance their performance in the course, whether by focusing on weaker areas or maintaining strong efforts where they are already performing well. A reliable Grade Center enables students to manage their learning effectively, set realistic goals, and adjust their strategies for academic success.
Fairness
Fairness is also essential and is tied to expectations matching outcomes (Hirsch, 2021). The Grade Center should accurately reflect the assignments listed in the syllabus and provide clear grading criteria, such as rubrics, which outline how to achieve different levels of success. This clarity helps prevent frustration and grade disputes, ensuring students understand expectations before submitting their work. Timely and quality feedback allows students to make necessary adjustments before future assignments, further supporting their path to academic success.
III. Grade Center Expectations for All Faculty
- Availability: The Grade Center must be accessible to students at least one week before the start of the session. This advanced availability allows students to review grading criteria and assignment details ahead of time.
- Alignment with the Syllabus:
- Assignment Titles: The titles of assignments listed in the Grade Center must exactly match those specified in the syllabus. This ensures clarity and prevents confusion about which assignments are being graded.
- Grading Scheme: The grading scheme used in the Grade Center, whether points or weighted, must be consistent with the grading calculations described in the “What’s Getting Graded” section of the syllabus. This alignment is crucial for accurate grade tracking and reporting.
- Point Values and Categories: Each graded event in the Grade Center should have a clear point value assigned and be categorized according to the relevant sections in the syllabus. This includes ensuring that all assignments and assessments are properly allocated to the appropriate categories and that the point values match those outlined in the syllabus.
IV. How to Effectively Use the Grade Center
Choosing ‘Your’ method
The Grade Center is flexible enough so that you can apply the grading method you already use to the columns and schemas within its interface, but it is important that you pick ONE method and apply it to every assignment in your course.
Guiding Questions:
- How will I be calculating grades?
- Will I be grading based on a point total?
- Will I be showing students grades on assignments in points, percentages, or letter grades?
Examples:
Below are examples of two primary methods used for calculating grades. Each has a different set of implications for the way columns are constructed in Blackboard, as well as how you will display grades to students.
Points to Calculate Grades
Tests/Papers/Projects/Participation
(as appropriate) |
Outcome(s) Being Assessed
|
Point or Percentage Value
|
Final Grade Scale
|
|
Presentations (10 @ 20 points each)
|
All
|
200
|
A = 855-950
|
|
Projects (12 @ 15 points each)
|
All
|
180
|
B = 760-854
|
|
Homework (12 @ 10 points each)
|
All
|
120
|
C = 665 - 759
|
|
Discussion Boards/Participation (10 points each)
|
All
|
150
|
D = 570 - 664
|
|
Exam (2 @ 150 points)
|
All
|
300
|
F = Below 570
|
|
|
|
Total: 950 points
|
|
The column name should be specific to the assignment and the points should match the syllabus.
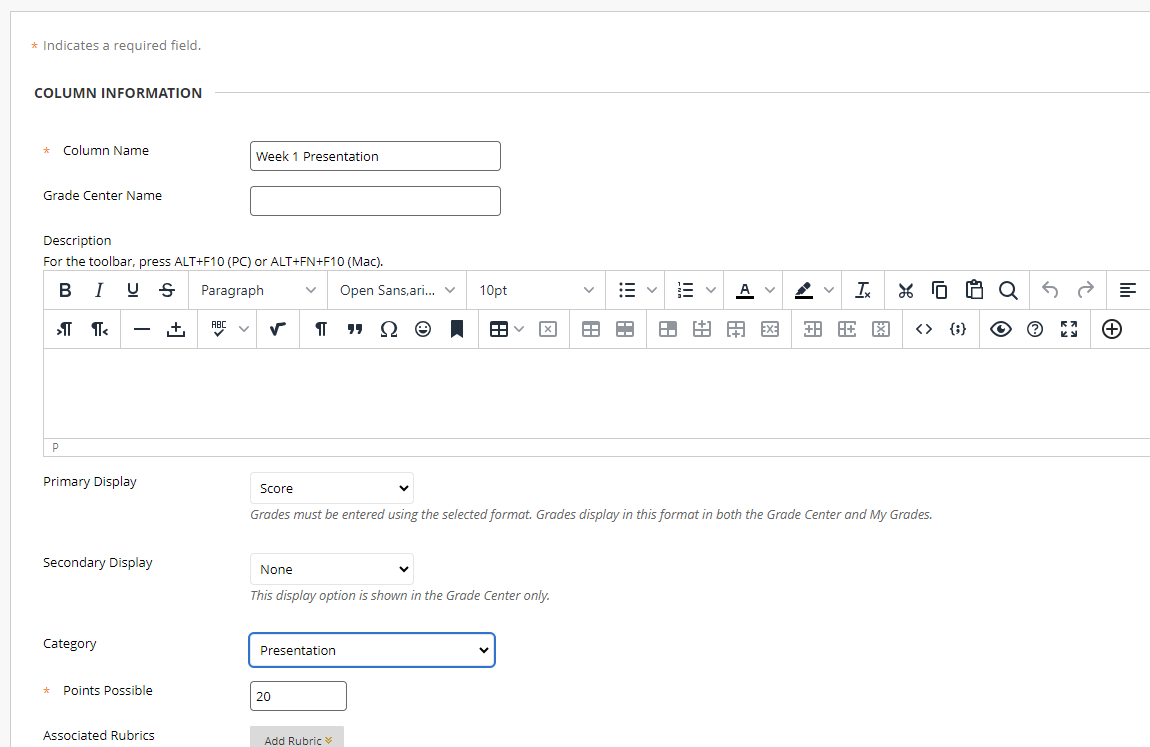
Weighted Categories to Calculate Grades
Tests/Papers/Projects/Participation
(as appropriate) |
Outcome(s) Being Assessed
|
Point or Percentage Value
|
Final Grade Scale
|
|
Quizzes (8)
|
2, 3, 5, 11, 12, 13, 19, 24, 25, 27
|
8% total (1% each)
|
|
|
Worksheets (10)
|
2, 5, 11, 12, 13, 14,
|
9% (1% each)
|
|
|
Final Examination
|
1, 2, 3, 4, 5, 6, 8,19, 22, 23, 24, 25, 27
|
20%
|
90%-100% = A
|
|
Observation reflection
|
3, 7, 10, 17, 18,
|
14%
|
80%-89% = B
|
|
Knowledge Checks (10)
|
6, 7, 15, 20, 21
|
15%
|
Below 80% = is considered failing
|
|
Presentation
|
26
|
10%
|
90%-100% = A
|
|
Patient assessment assignment
|
16
|
10%
|
|
|
Research paper
|
8, 9
|
14%
|
|
|
|
|
Total: 100%
|
|
The category or column percentage weights should match the category and weight listed in the syllabus.
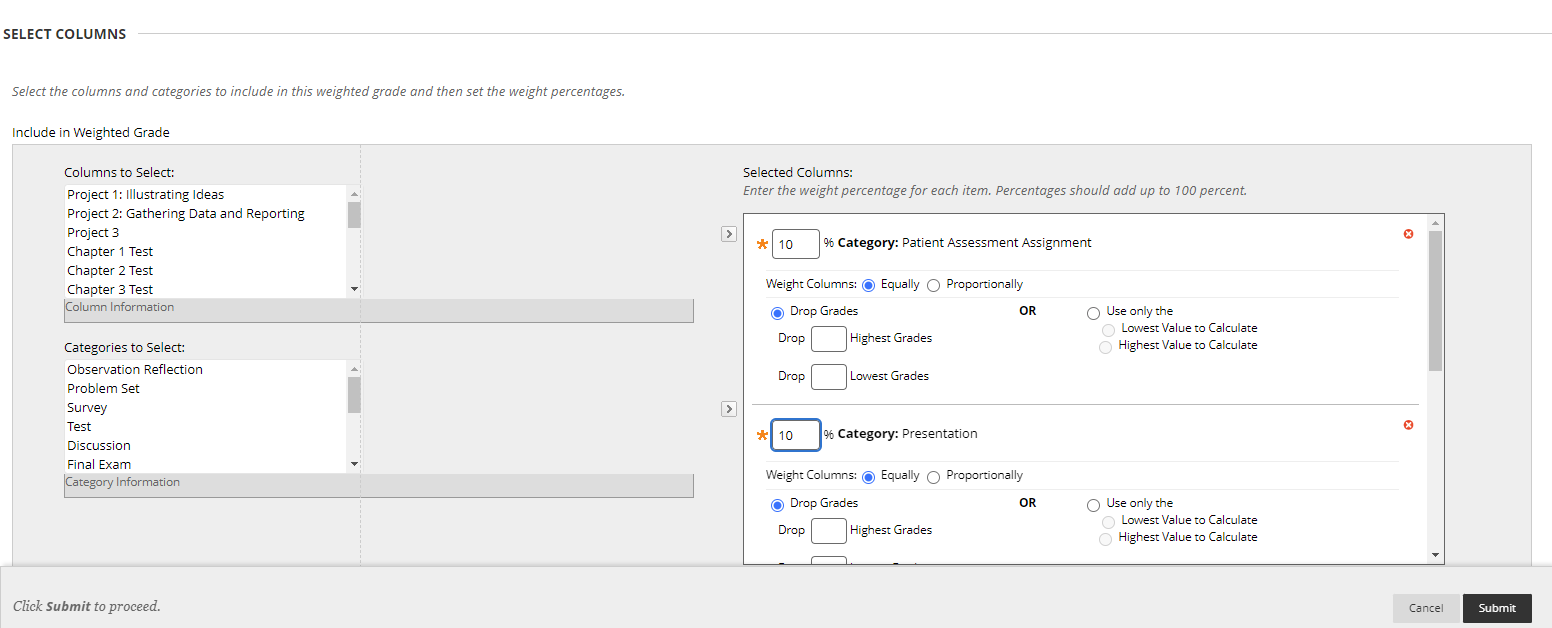
V. Support Services Available Through Online Learning and Instructional Innovation
OLII offers Grade Center training, workshops, and open labs before every semester. Sessions are listed on the Employee Development Calendar. Instructors and departments can request individual training by submitting an IT Help Desk Ticket.
Blackboard Resources
Grading
Grade Center Columns
Calculated Grades
References
Broadbent, J., & Poon, W. L. (2015). Self-regulated learning strategies & academic achievement in online higher education learning environments: A systematic review. The Internet and Higher Education, 27, 1–13. https://doi.org/10.1016/j.iheduc.2015.04.007
Schneider, M., & Preckel, F. (2017). Variables associated with achievement in higher education: A systematic review of meta-analyses. Psychological Bulletin, 143(6), 565–600. https://doi.org/10.1037/bul0000098
Zeynep Tanes, Kimberly E. Arnold, Abigail Selzer King, Mary Ann Remnet. (2011). Using Signals for appropriate feedback: Perceptions and practices, Computers & Education, Volume 57, Issue 4, Pages 2414-2422, https://doi.org/10.1016/j.compedu.2011.05.016.